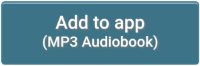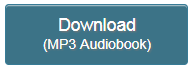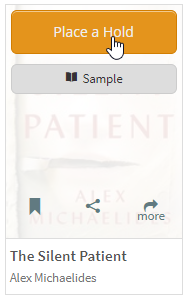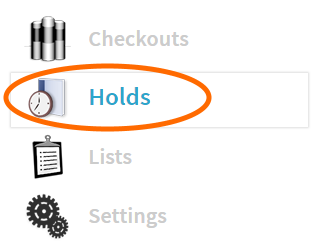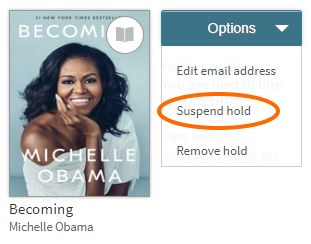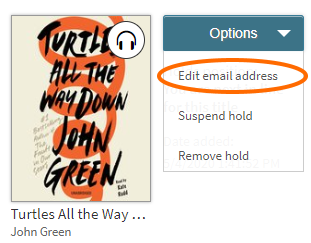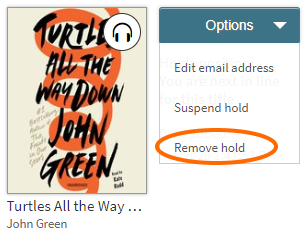استخدام مكتبتك الرقمية
- سجِّل الدخول إلى المجموعة الرقمية واستعر عنوانًا.
- اذهب إلى صفحة الاستعارات (أسفل الحساب الخاص بك) للاطلاع على العناوين التي استعرتها. من هناك، يمكنك:
- تحديد اقرأ الآن باستخدام Kindle لإرسال كتاب Kindle (الولايات المتحدة فقط) إلى جهاز Kindle أو تطبيق Kindle للقراءة.
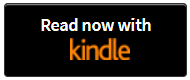
- تحديد اقرأ أو استمع أو شغِّل للاستمتاع بعنوان في متصفحك مباشرةً.
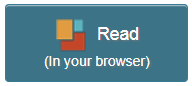
- تنزيل كتاب إلكتروني بتنسيق EPUB أو PDF. إذا كنت تستخدم جهاز كمبيوتر، يمكنك حينئذٍ استخدام برنامج Adobe Digital Editions المجاني لنقله إلى قارئ إلكتروني مدعوم.
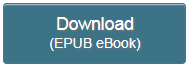
- برنامج سطح المكتب الخاص بـ OverDrive: قم بتنزيل كتاب صوتي، ثم استخدم برنامج سطح المكتب الخاص بـ OverDrive لنقله إلى مشغل MP3 مدعوم.
- ملاحظة: لم يعد برنامج سطح المكتب الخاص بـ OverDrive متاحًا للتثبيت. إذا لم يكن لديك هذا البرنامج، يمكنك الاستماع إلى الكتب الصوتية في متصفحك باستخدام OverDrive Listen.
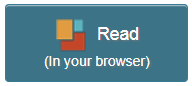
- افتح التطبيق واتبع رسائل المطالبة لتسجيل الدخول.
- داخل التطبيق، ابحث عن مجموعة رقمية بالمكتبة وافتحها. سيتم حفظها تلقائيًا في قائمة المكتبة بالتطبيق حتى يمكنك العودة إليها لاحقًا بسهولة.
- سجِّل الدخول إلى المجموعة الرقمية واستعر عنوانًا.
- اذهب إلى صفحة الاستعارات (أسفل الحساب الخاص بك في المجموعة الرقمية بالمكتبة) للاطلاع على العناوين التي استعرتها. من هناك، يمكنك:
- تحديد اقرأ الآن باستخدام Kindle لإرسال كتاب Kindle (الولايات المتحدة فقط) إلى جهاز Kindle أو تطبيق Kindle للقراءة.
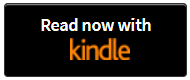 يمكنك
يمكنك - إضافة أو تنزيل العناوين إلى تطبيق OverDrive. هذا سيضيف العنوان إلى رف الكتب في التطبيق لتسهيل الوصول إليه وإتاحته للاستخدام دون الاتصال بالإنترنت (باستثناء بث مقاطع الفيديو المتدفق التي دائمًا ما تتطلب اتصالاً بالإنترنت).
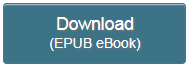
- تحديد اقرأ (في متصفحك) لقراءة الكتب الإلكترونية في متصفح الويب الخاص بك.
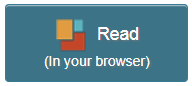
- تحديد استمع (في متصفحك) للاستماع إلى الكتب الصوتية في متصفح الويب الخاص بك.
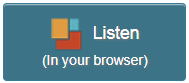
لاستعارة العناوين الرقمية والاستمتاع بها من هذا الموقع:
تطبيق OverDrive متاح في متجر Amazon Appstore لأجهزة Fire اللوحية. في بلدان محددة، يكون متاحًا أيضًا من متجر Google Play ومتجر Apple App Store ومتجر Microsoft. لبدء استخدام تطبيق OverDrive:
إذا كان لديك جهاز Fire لوحي، يمكنك تثبيت تطبيق OverDrive من متجر Amazon Appstore.
يتوافر تطبيق OverDrive أيضًا من متجر Google Play ومتجر Apple App Store ومتجر Microsoft في بلدان محددة.
- حرك مؤشر الفأرة فوق العنوان (أو انقر عليه في الجهاز المحمول)، ثم حدد استعارة.
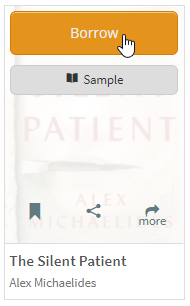 أو، حدد المزيد للاطلاع على صفحة تفاصيل العنوان. من هنا، حدد استعارة لاستعارة العنوان.
أو، حدد المزيد للاطلاع على صفحة تفاصيل العنوان. من هنا، حدد استعارة لاستعارة العنوان.
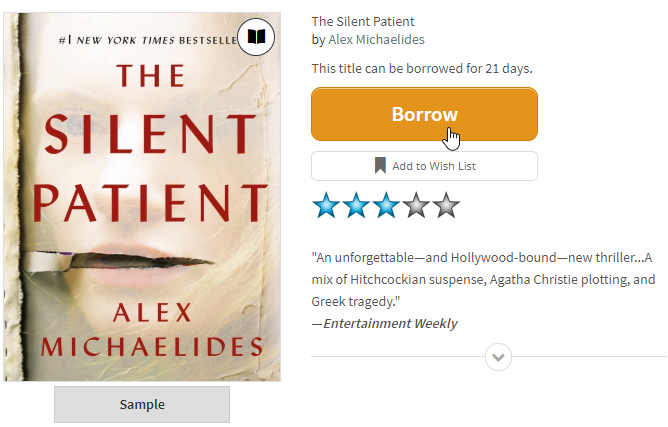
- إذا طلب منك، فسجِّل الدخول للمتابعة.
- يمكنك العثور على العناوين المستعارة في صفحة الاستعارات (أسفل حسابك في المجموعة الرقمية بالمكتبة).
- في صفحة الاستعارات، ستجد خيارات للعناوين التي استعرتها، مثل:
- اقرأ الآن باستخدام Kindle (الولايات المتحدة فقط؛ إرسال كتاب إلكتروني إلى جهاز Kindle أو تطبيق Kindle للقراءة)
- اقرأ (في متصفحك) (قراءة كتاب إلكتروني في متصفح الويب الخاص بك باستخدام OverDrive Read)
- استمع (في متصفحك) (الاستماع إلى كتاب صوتي في متصفح الويب الخاص بك باستخدام OverDrive Listen)
- شغِّل (تشغيل مقطع فيديو للبث في متصفح الويب الخاص بك)
- قُم بالتنزيل أو الإضافة إلى التطبيق (متاحان لأغلب
العناوين) قد تتطلب هذه الخيارات تطبيق OverDrive (متاح في متاجر تطبيقات محددة) أو برنامج سطح المكتب الخاص بـ OverDrive (لم يعد متاحًا للتثبيت). إذا لم تتمكن من الحصول على تطبيق OverDrive أو لم يكن لديك برنامج سطح المكتب، يجب أن تكون قادرًا على فتح العنوان في متصفحك بدلاً من ذلك.
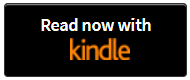
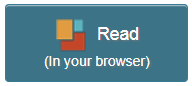
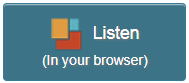
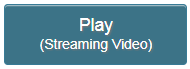
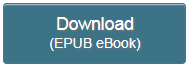
يمكنك تصفح الكتب في الصفحة الرئيسية للمكتبة أو اختيار مجموعة واردة أسفل القائمة (![]() ).
).
أو، استخدام شريط البحث (![]() ) للبحث حسب العنوان أو المؤلف أو الكلمة الأساسية. لمزيد من خيارات البحث، حدد بحث متقدم.
) للبحث حسب العنوان أو المؤلف أو الكلمة الأساسية. لمزيد من خيارات البحث، حدد بحث متقدم.
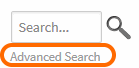
تخبرك الأيقونة الموجودة في الزاوية العلوية من غلاف كل عنوان ما إذا كان كتابًا إلكترونيًا أو كتابًا صوتيًا أو مقطع فيديو.
تحتوي العناوين المتاحة للاستعارة على أيقونات مظللة. إذا كانت جميع النسخ المتاحة من عنوان ما مستعارة بالفعل، تظهر الأيقونة باللون الرمادي.
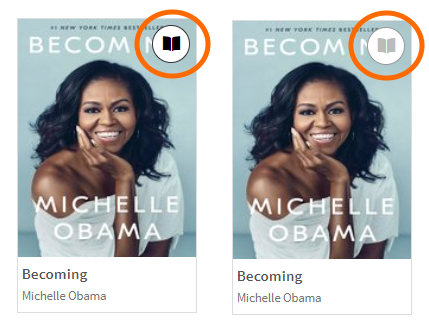
في المجموعة الرقمية بالمكتبة، اذهب إلى الحساب > الإعدادات لتغيير مدة استعارتك لكل نوع من أنواع العناوين. عندما تغيّر فترة استعارة، سينطبق ذلك على العناوين الجديدة التي تستعيرها فقط، وليس العناوين التي قد استعرتها بالفعل.
- الأجهزة اللوحية والهواتف الذكية وأجهزة Chromebook وWindows 8/10: قم بتثبيت تطبيق OverDrive المجاني.
- أجهزة كمبيوتر تعمل بنظام Windows 7 أو Mac: قم بتثبيت Adobe Digital Editions.
- افتح المجموعة الرقمية بالمكتبة باستخدام تطبيق OverDrive أو متصفح الويب بجهاز الكمبيوتر الخاص بك.
- انتقل إلى صفحة الاستعارات (أسفل حسابك في المجموعة الرقمية بالمكتبة). إذا طُلب منك، فسجِّل الدخول.
- حدد تنزيل أو إضافة إلى التطبيق لتنزيل الكتب الإلكترونية على تطبيق OverDrive أو Adobe Digital Editions.
- إذا كنت تستخدم تطبيق OverDrive، فستجد الكتاب الإلكتروني الذي قمت بتنزيله في رف الكتب بالتطبيق.
- إذا كنت تستخدم Adobe Digital Editions، فقد يلزمك "مصادقة" (تسجيل الدخول) البرنامج باستخدام حساب OverDrive مجاني أو معرِّف Adobe في أول مرة تقوم بتنزيل كتاب إلكتروني.
- إذا كنت تستخدم تطبيق OverDrive، فستجد الكتاب الإلكتروني الذي قمت بتنزيله في رف الكتب بالتطبيق.
- تأتي بعض الكتب الإلكترونية بأكثر من صيغة تنزيل واحدة (مثل EPUB أو Open EPUB أو PDF). جميع صيغ EPUB تعمل في تطبيق OverDrive وجميع صيغ EPUB وPDF تعمل في Adobe Digital Editions. بمجرد أن تختار صيغة، لن يمكنك تغييرها.
- تأتي بعض الكتب الإلكترونية بأكثر من صيغة تنزيل واحدة (مثل EPUB أو Open EPUB أو PDF). تعمل جميع تنسيقات EPUB وPDF في Adobe Digital Editions، وتعمل جميع تنسيقات EPUB في تطبيق OverDrive. بمجرد أن تختار تنسيقًا، لن يمكنك تغييره.
- النقر أو الضغط على الحافة اليسرى أو اليمنى للكتاب الإلكتروني لقلب الصفحات.
- النقر أو الضغط مطولًا على كلمة لتعريفها أو تسجيل ملاحظة أو تظليل جزء من النص.
- في الشاشات الكبيرة، يمكنك النقر أو الضغط على أيقونة الإشارة المرجعية لحفظ إشارة مرجعية.
- في الشاشات الصغيرة، يمكنك الضغط على الزاوية العلوية اليمنى بالشاشة لحفظ إشارة مرجعية.
- النقر أو الضغط على وسط الشاشة لإظهار شريط التقدم الذي يمكنك استخدامه للانتقال للأمام أو للخلف في الكتاب الإلكتروني. وهنا أيضًا سترى فواصل الفصول والإشارات المرجعية والأجزاء المظللة.
- في الشاشة الكبيرة، يمكنك استخدام زريّ نمط العرض في أعلى الشاشة للتبديل بين عرض صفحة واحدة وعرض صفحتين. في نمط العرض الأفقي بأي جهاز لوحي أو هاتف، اضغط على وسط الشاشة أولًا، ثم استخدام زريّ العرض.
- حدد
 لفتح القائمة. في القائمة، ستجد:
لفتح القائمة. في القائمة، ستجد:
- بحث: البحث عن كلمة أو عبارة في النص.
- الفصول: استعرض فهرس محتويات الكتاب الإلكتروني وانتقل سريعًا إلى الفصول أو الأقسام.
- الإشارات المرجعية: اعرض الإشارات المرجعية والملاحظات والأجزاء المظللة التي أضفتها إلى الكتاب الإلكتروني. انقر مرة واحدة للعودة إلى ذلك الجزء من النص.
- إعدادات القراءة: اضبط حجم نص الكتاب الإلكتروني والإضاءة والخط (متاح لمعظم الكتب الإلكترونية).
- الوصول دون الاتصال بالإنترنت: قم بتنزيل كتاب إلكتروني في متصفحك حتى تتمكن من قراءته لاحقًا دون الاتصال بالإنترنت.
ملاحظة:تكون بعض العناوين، مثل عناوين الكتب المتاحة بخاصية القراءة مع الاستماع إلى سرد الكتاب كبيرة جدًا بحيث لا يمكن تنزيلها بالكامل في متصفحك. - نصائح وأسرار: احصل على نصائح وحيل متقدمة لاستخدام OverDrive Read.
- السرد: ابدأ التشغيل أو اضبط مستوى الصوت وسرعة التشغيل.
ملاحظة: إذا قمت بتنزيل كتاب إلكتروني، فسيختفي خيار اقرأ الآن باستخدام Kindle لذلك الكتاب.
لتنزيل كتاب إلكتروني، اتبع هذه الخطوات.
أولًا، قم بتثبيت البرنامج المجاني
سيتعين عليك تثبيت البرنامج المجاني قبل أن تتمكن من تنزيل الكتب الإلكترونية.
ثم، قم بتنزيل الكتب الإلكترونية
لتنزيل كتاب إلكتروني، ستحتاج إلى Adobe Digital Editions أو تطبيق OverDrive.
من صفحة الاستعارات (أسفل حسابك في المجموعة الرقمية بالمكتبة)، حدد اقرأ (في متصفحك) للبدء في قراءة الكتب الإلكترونية في متصفح الويب الخاص بك فورًا باستخدام OverDrive Read.
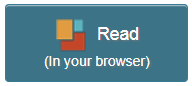
OverDrive Read هو قارئ كتب إلكترونية في المتصفح يعمل على غالبية أجهزة الكمبيوتر والأجهزة اللوحية والأجهزة المحمولة التي تكون متصفحات الويب الخاصة بها محدثة.
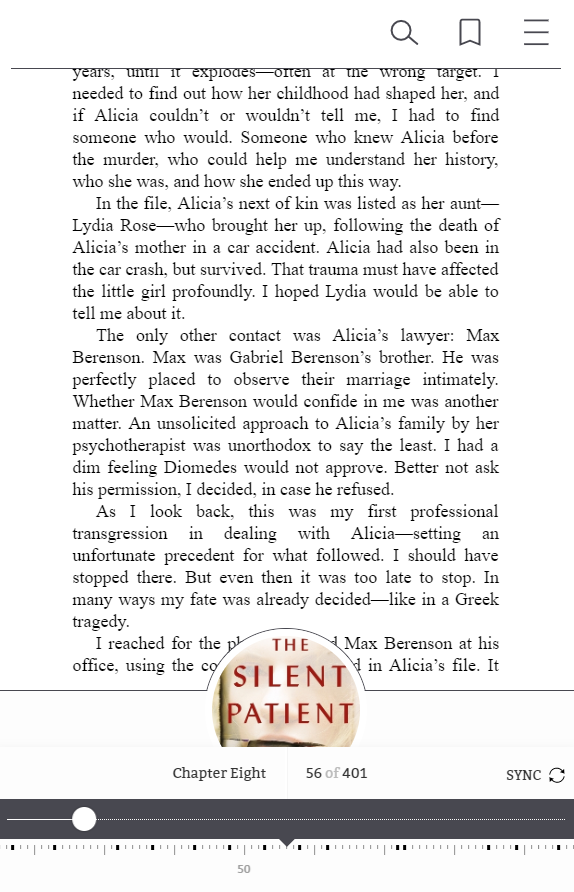
يحتوي OverDrive Read على العديد من المزايا، مثل إمكانية إضافة إشارات مرجعية والبحث عن مصطلحات وإضافة ملاحظات وتظليل العبارات المميزة والبحث عن كلمات وضبط الخط.
في OverDrive Read، يمكنك:
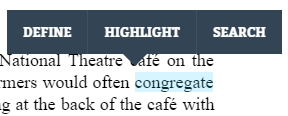
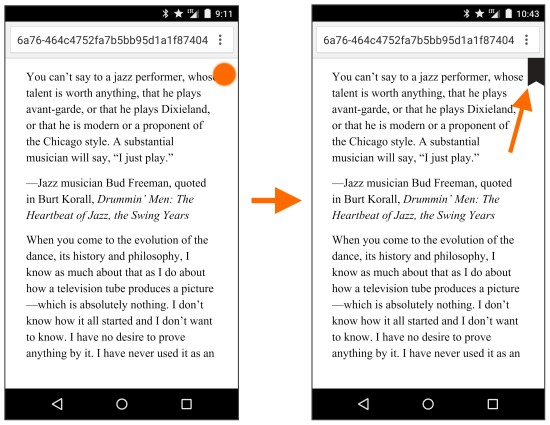
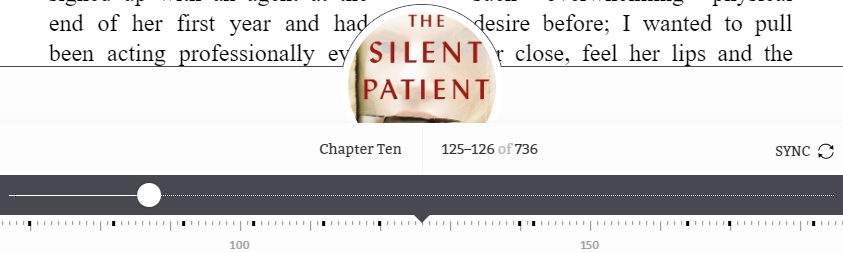

في الكتاب الإلكتروني المتاح بخاصية القراءة مع الاستماع إلى سرد الكتاب، سترى أيضًا ما يلي:
- إجراء بحث أو فتح مجموعة، ثم تحديد كتاب Kindle تحت عامل تصفية "الصيغة".
- استخدم البحث المتقدم واختر كتاب Kindle من القائمة المنسدلة "جميع الصيغ".
- انتقل إلى صفحة الاستعارات (أسفل حسابك في المجموعة الرقمية بالمكتبة).
- حدد اقرأ الآن باستخدام Kindle.
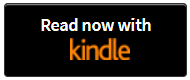 سيتم نقلك إلى موقع Amazon الإلكتروني لإتمام الحصول على الكتاب الإلكتروني.
سيتم نقلك إلى موقع Amazon الإلكتروني لإتمام الحصول على الكتاب الإلكتروني.
- إذا كنت مسجلًا الدخول بالفعل إلى حسابك على Amazon، فتحقق من جهاز "التحميل:" وحدد الحصول على كتاب من المكتبة.
- إذا لم تكن مسجلًا الدخول إلى حسابك على Amazon، فحدد الحصول على كتاب من المكتبة وسجِّل الدخول.
- على موقع Amazon الإلكتروني، انتقل إلى صفحة "إدارة محتواك وأجهزتك".
- ابحث عن العنوان تحت علامة تبويب "المحتوى" وحدد
 .
. - حدد إعادة هذا الكتاب ثم حدد نعم للتأكيد.
للعثور على كتاب Kindle في مجموعة رقمية بالمكتبة، يمكنك:
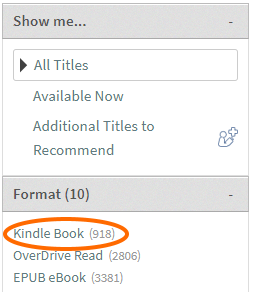
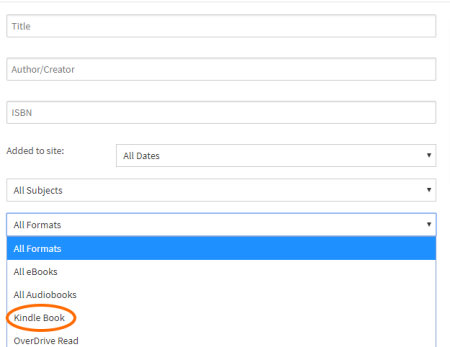
لتأكيد توافق Kindle، انتقل إلى صفحة تفاصيل العنوان ثم تحقق من الصيغ المتاحة.
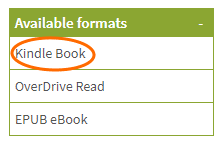
ملاحظة: بعض كتب Kindle الموجودة في المكتبة (بما في ذلك العديد من الكتب المصورة والكتب المتاحة بخاصية القراءة مع الاستماع إلى سرد الكتاب والروايات التصويرية) تكون غير مدعومة على بعض أجهزة Kindle أو تطبيقات القراءة. إذا كان هناك قيود جهاز لكتاب Kindle، فسترى رابط قيود الجهاز تحت "الصيغ المتاحة".
بمجرد العثور على كتاب Kindle متاح، حدد استعارة.
بمجرد أن تستعير أحد كتب Kindle المتاحة، يمكنك إرساله إلى Kindle باتباع الخطوات الموجودة أدناه.
بمجرد تحميل كتاب Kindle على جهاز Kindle الخاص بك أو تطبيق Kindle الذي تستخدمه للقراءة، فإنه يعمل مثل أي كتاب Kindle آخر.
- قم بتثبيت تطبيق OverDrive المجاني من متجر التطبيقات في جهازك أو من الموقع الإلكتروني overdrive.com واتبع التوجيهات لتسجيل الدخول.
- قم بتسجيل الدخول إلى تطبيق OverDrive.
- في التطبيق، افتح المجموعة الرقمية بالمكتبة.
- انتقل إلى صفحة الاستعارات (أسفل حسابك في المجموعة الرقمية بالمكتبة). إذا طُلب منك، فسجِّل الدخول.
- حدد إضافة إلى التطبيق أو تنزيل بجوار الكتاب الصوتي.
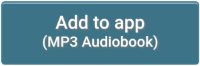
- بعد تنزيل الكتاب الصوتي، يمكنك العثور عليه في رف الكتب بتطبيق OverDrive لديك.
- قم بتثبيت تطبيق OverDrive الخاص بسطح المكتب من الموقع الإلكتروني overdrive.com.
- افتح المجموعة الرقمية بالمكتبة في متصفح الويب الخاص بك.
- انتقل إلى صفحة الاستعارات (تحت حسابك). إذا طُلب منك، فسجِّل الدخول.
- حدد تنزيل بجوار الكتاب الصوتي.
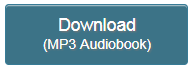
- بعد تنزيل الكتاب الصوتي، يمكنك العثور عليه في مكتبة الوسائط لديك في برنامج تطبيق OverDrive's لسطح المكتب. من هناك، يمكنك نسخه على قرص مضغوط أو نقله إلى مشغل MP3 أو iPod.
- السحب لليمين على غلاف الكتاب للإرجاع أو السحب لليسار على غلاف الكتاب للانتقال سريعًا للأمام. كلما سحبت لنقطة أبعد، زادت مسافة انتقالك.
ملاحظة:هذه الميزة متاحة فقط في Safari وFirefox وChrome. - انقر أو اضغط على غلاف الكتاب لإظهار زريّ التخطي والتشغيل وإخفاء المخطط الزمني.
- استخدم
 لإضافة إشارات مرجعية وملاحظات إلى الكتاب الصوتي وتظليل أجزاء منه.
لإضافة إشارات مرجعية وملاحظات إلى الكتاب الصوتي وتظليل أجزاء منه. - انقر أو اضغط على
 للتبديل بين سرعات التشغيل الشائعة. واسحب الزر لأسفل لتحديد السرعة بدقة أكبر.
للتبديل بين سرعات التشغيل الشائعة. واسحب الزر لأسفل لتحديد السرعة بدقة أكبر. - انقر أو اضغط على
 لضبط مؤقت وضع السكون على 30 دقيقة (الإعداد الافتراضي). واسحب الزر لأسفل لتحديد مدة مختلفة لمؤقت وضع السكون وجعلها المدة الافتراضية الخاصة بك.
لضبط مؤقت وضع السكون على 30 دقيقة (الإعداد الافتراضي). واسحب الزر لأسفل لتحديد مدة مختلفة لمؤقت وضع السكون وجعلها المدة الافتراضية الخاصة بك. - انقر أو اضغط على
 لإضافة إشارة مرجعية.
لإضافة إشارة مرجعية. - اضغط مطولًا على
 بينما تسمع الكتاب لتظليل الجزء المُراد تسجيله. عندما تحرر
بينما تسمع الكتاب لتظليل الجزء المُراد تسجيله. عندما تحرر  ، ستظهر ألوان أداة التظليل. يمكنك أيضًا تدوين ملاحظة على فقرة مُظللة أو إشارة مرجعية.
، ستظهر ألوان أداة التظليل. يمكنك أيضًا تدوين ملاحظة على فقرة مُظللة أو إشارة مرجعية.
على أي كمبيوتر أو جهاز، يمكنك تثبيت برنامج مجاني لتنزيل الكتب الصوتية.
على جهاز محمول:
أنت بحاجة إلى تطبيق OverDrive لتنزيل الكتب الصوتية على جهاز محمول. إذا لم تتمكن من الحصول على تطبيق OverDrive، يمكنك الاستماع إلى الكتب الصوتية في متصفح جهازك باستخدام OverDrive Listen.
لتنزيل الكتب الصوتية باستخدام تطبيق OverDrive:
على جهاز كمبيوتر يعمل بنظام Windows أو Mac:
أنت بحاجة إلى برنامج سطح المكتب الخاص بـ OverDrive (الذي لم يعد متاحًا للتثبيت) لتنزيل الكتب الصوتية على جهاز الكمبيوتر. إذا لم يكن لديك هذا البرنامج، يمكنك الاستماع إلى الكتب الصوتية في متصفحك باستخدام OverDrive Listen.
لتنزيل الكتب الصوتية باستخدام برنامج سطح المكتب الخاص بـ OverDrive:
من صفحة الاستعارات (تحت حسابك في المجموعة الرقمية بالمكتبة)، حدد استمع (في متصفحك) للاستماع إلى الكتب الصوتية المستعارة في متصفحك باستخدام OverDrive Listen.
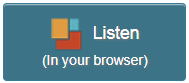
يمكنك استخدام OverDrive Listen على معظم الأجهزة طالما كان لديك اتصال نشط بالإنترنت.
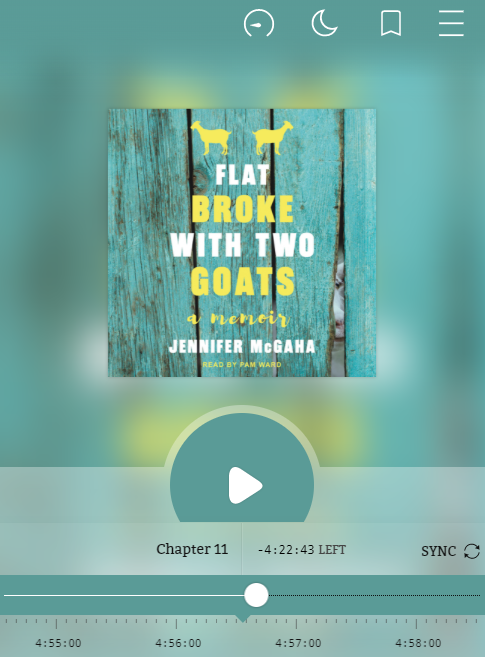
يوفر OverDrive Listen مزايا مثل إمكانية التخطي للأمام أو للخلف في الكتاب الصوتي وضبط سرعة التشغيل وتعيين مؤقت لوضع السكون وإضافة إشارات مرجعية وملاحظات وتظليل أجزاء من النص.
في OverDrive Listen، يمكنك:
مقاطع الفيديو متاحة للبث فقط ولا يمكن تنزيلها، لذلك ستحتاج إلى اتصال بالإنترنت لمشاهدتها.
ملاحظة: يمكن أن يستهلك بث مقاطع الفيديو الكثير من البيانات الخلوية، لذلك نوصي بالبث عبر اتصال بشبكة Wi-Fi.
بمجرد استعارة مقطع فيديو للبث، انتقل إلى صفحة الاستعارات (تحت حسابك في المجموعة الرقمية بالمكتبة) وحدد زر شغِّل لمشاهدة الفيديو مباشرة في متصفح الويب الخاص بك.
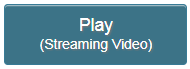
أو، إذا كنت تستخدم تطبيق OverDrive، فحدد زر إضافة إلى التطبيق لإضافة الفيديو إلى رف الكتب في التطبيق وتشغيله من هناك (طالما كان لديك اتصال بالإنترنت).
- على موقع أمازون، انتقل إلى صفحة Manage Your Content and Devices (إدارة المحتوى والأجهزة).
- ابحث عن العنوان ضمن علامة التبويب Content (المحتوى) وحدد
 .
. - حدد Return this book (إعادة هذا الكتاب)، ثم حدد Yes (نعم) للتأكيد.
- قم بتوصيل القارئ الإلكتروني بجهاز الكمبيوتر.
- افتح Adobe Digital Editions وحدد Library (المكتبة).
- انقر فوق جهازك تحت Devices (الأجهزة).
- انقر بزر الماوس الأيمن (انقر مع الضغط على Command في نظام Mac) على الكتاب الإلكتروني، ثم انقر فوق Return Borrowed Item (إرجاع العنصر المستعار).
- OverDrive لأنظمة Android وiOS و Chromebook: على تطبيقك Bookshelf، اضغط مع الاستمرار على العنوان، ثم حدد Return to library (الإعادة إلى المكتبة).
- OverDrive لنظام التشغيل Windows 8/10: على تطبيقك Bookshelf، انقر بزر الماوس الأيمن أو اسحب لأسفل على العنوان، ثم حدد Return/Delete (إعادة/حذف) من الشريط السفلي، ثم حدد Delete and return (حذف وإعادة).
- OverDrive لنظام التشغيل Windows (المكتبي): حدد الكتاب الصوتي الذي تريد إعادته، وانقر فوق Delete (حذف)، ثم اضغط Return/Delete (إعادة/حذف).
- قم بتوصيل القارئ الإلكتروني بجهاز الكمبيوتر.
- افتح Adobe Digital Editions وحدد Library (المكتبة).
- انقر فوق جهازك تحت Devices (الأجهزة).
- انقر بزر الماوس الأيمن (انقر مع الضغط على Command في نظام Mac) على الكتاب الإلكتروني، ثم انقر فوق Return Borrowed Item (إرجاع العنصر المستعار).
لا، تتم إعادة العناوين التي استعرتها تلقائيًا في تاريخ استحقاقها.
إذا كنت ترغب في إعادة عنوان مبكرًا لإفساح المجال لمزيد من الاستعارات، يمكنك القيام بذلك من التطبيق أو البرنامج الذي استخدمته لتنزيله أو من صفحة الاستعارات (تحت حسابك في المجموعة الرقمية بالمكتبة).
يمكنك إرجاع العناوين باستخدام التطبيق أو البرنامج الذي استخدمته لتنزيلها:
أمازون (لكتب كيندل):
Adobe Digital Editions (للكتب الإلكترونية المنقولة إلى أجهزة القراءة الإلكترونية):
تطبيق OverDrive:
Adobe Digital Editions (للكتب الإلكترونية المنقولة إلى أجهزة القراءة الإلكترونية):
يمكنك إعادة أي عنوان من المجموعة الرقمية بالمكتبة مباشرةً. فقط حدد زر إعادة العنوان أسفل العنوان الموجود في صفحة الاستعارات (تحت حسابك في المجموعة الرقمية بالمكتبة).
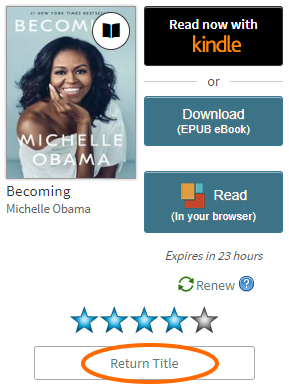
- في صفحة الاستعارات بالمكتبة، حدد رابط تجديد الاستعارة بجوار العنوان الذي ترغب في تجديد مدة استعارته.
ملاحظة: يظهر هذا الرابط قبل ثلاثة أيام من اليوم الذي من المفترض انتهاء مدة استعارة العنوان فيه. - أدخل عنوان بريدك الإلكتروني وأكده، ثم انقر على تجديد الاستعارة. سيتم وضع نسخة من العنوان قيد الانتظار من أجلك بحيث يمكنك استعارتها مرة أخرى بعد انتهاء مدة الاستعارة الحالية مباشرةً.
- يمكنك معرفة أنك قد جددت استعارة عنوان بنجاح عندما ترى علامة صح وكلمة تم تجديد الاستعارة بجوار هذا العنوان في صفحة الاستعارات الخاصة بك.
- بمجرد انتهاء مدة استعارتك الحالية، ستتلقى إخطارًا عبر البريد الإلكتروني وسيكون أمامك ثلاثة أيام لاستعارة العنوان.
- في صفحة الاستعارات الخاصة بك، حدد رابط طلب مرة أخرى بجوار العنوان الذي ترغب في استعارته مرة أخرى.
ملاحظة: يظهر هذا الرابط قبل ثلاثة أيام من اليوم الذي من المفترض انتهاء مدة استعارة العنوان فيه. - أدخل عنوان بريدك الإلكتروني وأكده، ثم انقر على حجز.
- يمكنك معرفة أنك قد طلبت عنوانًا بنجاح عندما ترى علامة صح وكلمة تم الطلب بجوار هذا العنوان في صفحة الاستعارات الخاصة بك.
- بمجرد أن يُتاح العنوان، ستتلقى إخطارًا عبر البريد الإلكتروني وسيكون أمامك ثلاثة أيام لاستعارته.
عندما تجدد استعارة عنوان رقمي، يتيح لك ذلك استعارة العنوان مرة أخرى بعد انتهاء مدة الاستعارة الحالية مباشرةً.
يمكنك تجديد استعارة عنوان بدءًا من ثلاثة أيام قبل انتهاء المدة بشرط عدم وجود حجوزات عليه. إذا كان العنوان محجوزًا، فلن يمكنك تجديد استعارته ولكن يمكنك طلبه مرة أخرى.
اتبع هذه الخطوات لتجديد استعارة عنوان رقمي:
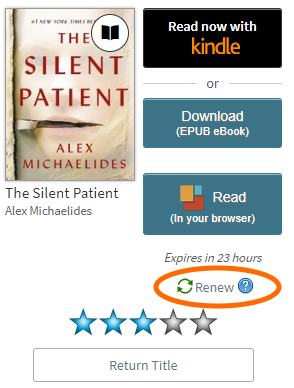
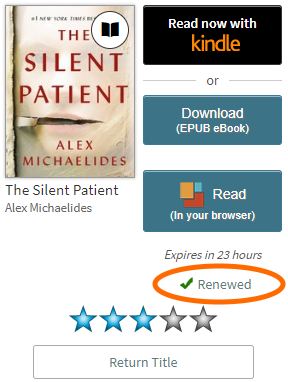
يُرجى ملاحظة أنه إذا قمت بتنزيل العنوان على جهاز الكمبيوتر أو الجهاز الخاص بك، فستحتاج إلى إعادة تنزيله من صفحة الاستعارات الخاصة بك عند تجديد استعارته. إذا قمت بتجديد استعارة كتاب Kindle، فستحتاج إلى إعادته من حسابك على Amazon قبل إعادة إرسال الكتاب الإلكتروني من صفحة الاستعارات إلى جهاز Kindle الخاص بك.
إذا كان العنوان الذي استعرته محجوزًا، فلن تتمكن من تجديد الاستعارة. بدلًا من ذلك، يمكنك استخدام رابط طلب مرة أخرى لحجزه حتى تتمكن من استعارة العنوان مرة أخرى بمجرد توفره.
اتبع هذه الخطوات لطلب عنوان مرة أخرى:
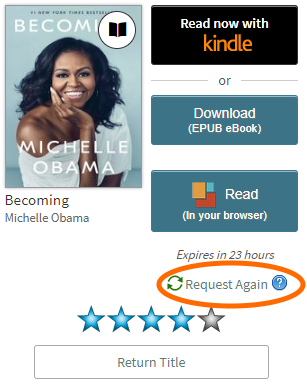
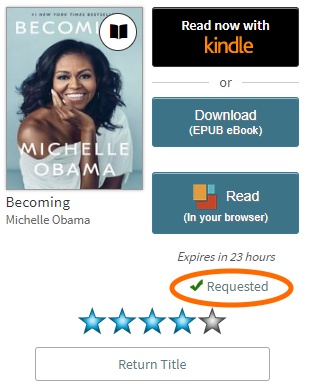
- حرك مؤشر الفأرة فوق العنوان (أو اضغط عليه في الجهاز المحمول)، ثم حدد حجز.
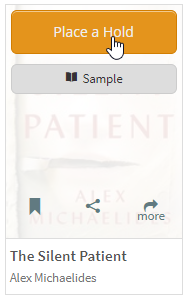
أو، حدد المزيد للاطلاع على صفحة تفاصيل العنوان، ثم حدد حجز. - إذا طلب منك، فسجِّل الدخول للمتابعة.
- أدخل عنوان بريدك الإلكتروني وأكده، ثم انقر على حجز.
- بمجرد أن يُتاح العنوان، ستتلقى إخطارًا عبر البريد الإلكتروني وسيكون أمامك ثلاثة أيام لاستعارته.
إذا لم يكن العنوان متاحًا، فسترى زر حجز بدلًا من زر استعارة. اتبع الخطوات أدناه لحجز عنوان وليتم إخطارك عندما يصبح العنوان متاحًا لك لاستعارته.
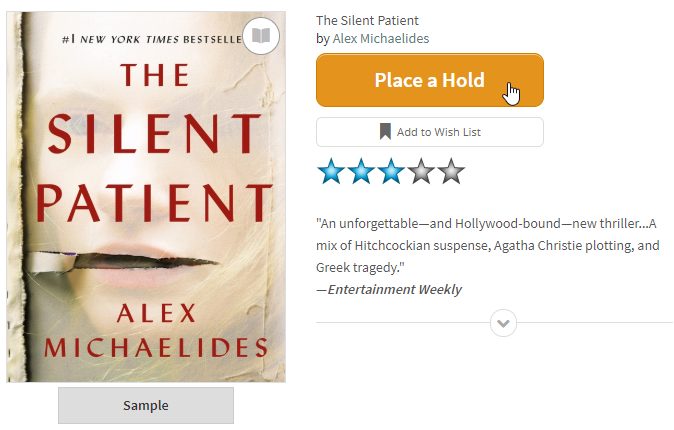
يمكنك الاطلاع على حجوزاتك في صفحة الحجوزات (أسفل حسابك في المجموعة الرقمية بالمكتبة).
يسمح لك تعليق الحجز باختيار فترة زمنية ستستمر خلالها في التقدم في قائمة حجوزات العنوان، ولكن لن يصبح العنوان متاحًا لك لاستعارته. على سبيل المثال، قد ترغب في تعليق حجزك لأحد الكتب الإلكترونية المعروفة إذا كنت قد اقتربت من قمة قائمة حجوزاته، ولكنك تعلم أنك لن تتمكن من قراءته قريبًا لأنك في خضم قراءة كتاب آخر.
لتعليق أحد الحجوزات:
اتبع الخطوات أدناه لتغيير عنوان بريدك الإلكتروني الذي تتلقى عليه إخطارات الحجوزات.
ملاحظة:يتعين عليك تحديث عنوان بريدك الإلكتروني الذي تتلقى عليه الإخطارات بصورة فردية للحجوزات الحالية. بمجرد أن تُحدّث عنوان بريدك الإلكتروني الذي تتلقى عليه إخطارات الحجز الخاصة بأي عنوان، سيصبح عنوان البريد الإلكتروني الجديد هو العنوان الافتراضي للحجوزات المستقبلية.
- فترات الاستعارة: ضبط فترة الاستعارة الافتراضية لكل صيغة متوفرة في المجموعة (يمكن أن يتضمن ذلك الكتب الإلكترونية والكتب الصوتية ومقاطع الفيديو).
- الفئة (الفئات) العمرية: حدد نطاق المحتوى الذي تريد أن تراه أثناء تصفحك (على سبيل المثال، من الأطفال إلى عامة البالغين).
- صور الأغلفة: حدد نعم لعرض أغلفة مواد البالغين الراشدين، أو لا لتبديلها بأغلفة أساسية.
- التباين العالي: يؤدي إلى عرض الموقع بتباين عالٍ لمساعدة المستخدمين من ضعاف البصر.
- خط Dyslexic: يؤدي إلى تغير الخط على هذا الموقع لمساعدة المستخدمين المصابين بعسر القراءة.
يمكنك استخدام قائمة الرغبات الخاصة بك لإنشاء قائمة بالعناوين التي ترغب في استعارتها لاحقًا.
لإضافة عنوان إلى قائمة الرغبات الخاصة بك، حرِّك مؤشر الفأرة عليه (أو انقر عليه في الجهاز المحمول)، وحدد الشريط الموجود في الزاوية السفلية اليُسرى.
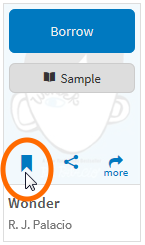
عند ظهور شريط أحمر على الغلاف، يعني ذلك أن العنوان قد أُضيف إلى قائمة الرغبات الخاصة بك.
يمكنك العثور على قائمة الرغبات الكاملة الخاصة بك في المجموعة الرقمية بالمكتبة أسفل الحساب > القوائم > قائمة الرغبات.
يمكنك معرفة عدد العناوين في قائمة الرغبات الخاصة بك المتاحة لك لاستعارتها في مربع "حسابي" في حسابك. انقر أو اضغط على الرقم بجوار "عناصر قائمة الرغبات المتاحة" لعرض واستعارة عناصر قائمة الرغبات المتاحة لك.
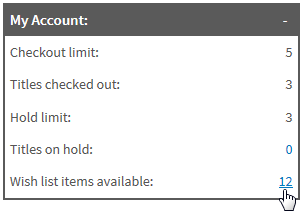
لتقييم أحد العناوين، انقر أو اضغط على النجوم في صفحة الاستعارات (أسفل حسابك في المجموعة الرقمية بالمكتبة) أو في صفحة تفاصيل العنوان. لإزالة تقييمك، انقر أو اضغط على X بجانب النجوم.
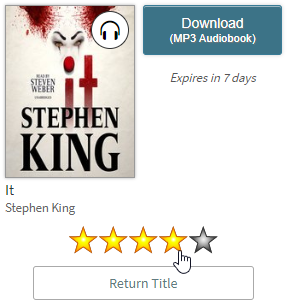
يمكنك العثور على العناوين التي قمت بتقييمها أسفل الحساب > القوائم > العناوين التي تم تقييمها.
أسفل الحساب > الإعدادات في المجموعة الرقمية بالمكتبة، يمكنك ضبط الإعدادات الخاصة بما يلي:
ملاحظة: لا يمكنك استخدام التباين العالي وخط dyslexic في الوقت نفسه.
هل تحتاج إلى مزيد من المساعدة؟
إذا كنت تستخدم تطبيق OverDrive، يمكنك العثور على المساعدة الخاصة بالجهاز أسفل خيار مساعدة في قائمة التطبيق. إذا كانت لديك أسئلة إضافية أو كنت بحاجة إلى مساعدة بشأن بطاقة المكتبة الخاصة بك، يُرجى التواصل مع المكتبة.

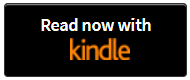
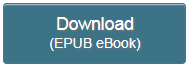
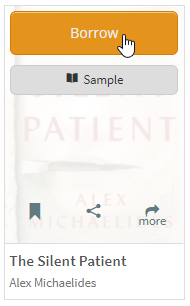 أو، حدد المزيد للاطلاع على صفحة تفاصيل العنوان. من هنا، حدد استعارة لاستعارة العنوان.
أو، حدد المزيد للاطلاع على صفحة تفاصيل العنوان. من هنا، حدد استعارة لاستعارة العنوان.
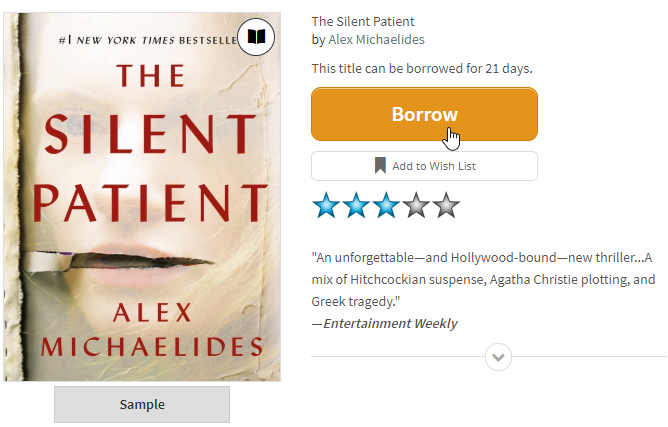
 لفتح القائمة. في القائمة، ستجد:
لفتح القائمة. في القائمة، ستجد: